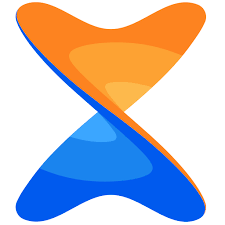Connecting Your iPhone to PC using Xender web, Xender app download, Xender apk for PC, Xender apk for iPhone
In today’s digital era, transferring files between devices has become a necessity. When it comes to connecting your iPhone to a PC, Xender is an excellent choice. Xender is a powerful file transfer app that allows seamless data transfer between iOS devices and PCs. In this blog post, we will guide you through the process of connecting your iPhone to a PC using Xender, ensuring a hassle-free and efficient file transfer experience.

Xender web for pc
I. Understanding Xender
Xender is a popular file transfer and sharing app that supports various platforms, including iOS and Windows. It utilizes a Wi-Fi connection to establish a direct link between your iPhone and PC, enabling swift and secure file transfers. With Xender, you can transfer not only photos and videos but also documents, music, and more.
II. Installing Xender on Your iPhone:
- Open the App Store on your iPhone.
- Search for “Xender” using the search bar.
- Locate the official Xender app and tap on “Install” to download and install it on your device.
- Once installed, launch the Xender app on your iPhone.
III. Setting Up Xender on Your PC:
- Visit the official Xender website (www.xender.com) on your PC’s web browser.
- Look for the “Download” section on the website and select the appropriate version for your PC (Windows/Mac).
- Follow the on-screen instructions to download and install Xender on your PC.
- Once installed, launch Xender on your PC.
IV. Connecting Your iPhone and PC:
- On your iPhone, tap on the “Connect PC” option within the Xender app.
- Open the Xender app on your PC and click on the “Scan” option.
- Use your iPhone to scan the QR code displayed on your PC screen.
- Once the QR code is scanned successfully, your iPhone and PC will be connected via Xender.
V. Transferring Files between iPhone and PC:
- With your iPhone and PC successfully connected, you can now start transferring files.
- In the Xender app on your iPhone, select the files you want to transfer to your PC.
- Tap on the “Send” button and choose “PC/Mac” as the destination.
- On your PC, you will see a notification indicating the incoming files. Click on it to start the transfer.
- The selected files will be transferred from your iPhone to your PC swiftly and securely.
VI. Transferring Files from PC to iPhone:
- In the Xender app on your PC, click on the “Send” button.
- Select the files you want to transfer from your PC to your iPhone.
- Choose “Phone” as the destination and select your iPhone from the available devices.
- Confirm the transfer on your iPhone, and the selected files will be transferred from your PC to your iPhone.
Conclusion
With Xender, connecting your iPhone to a PC for file transfers is a breeze. Whether you need to transfer photos, videos, documents, or other files, Xender ensures a seamless and efficient process. By following the steps outlined in this guide, you can establish a secure connection between your iPhone and PC using Xender, making file transfers a hassle-free experience. Embrace the convenience of Xender and enjoy swift and reliable data transfers between your iPhone and PC.