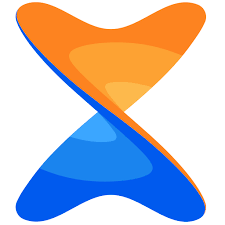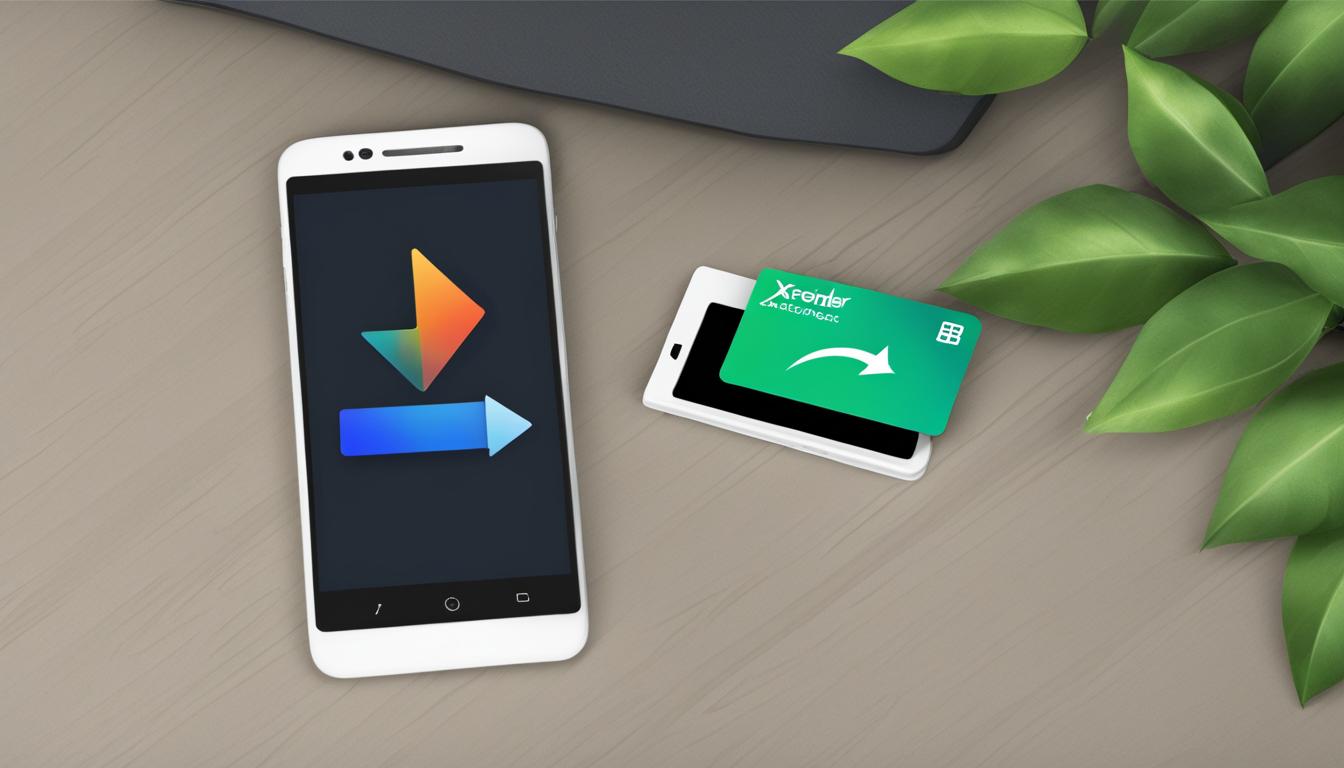Running out of storage space on your phone? Want to free up some room for new apps and files? Look no further! In this guide, we will show you how to move the Xender app to your SD card effortlessly. By following these simple steps, you can optimize your device’s storage and ensure seamless file sharing with Xender.
Key Takeaways:
- Move the Xender app to your SD card to free up space on your phone.
- Optimize your device’s storage for efficient file sharing using Xender.
- Learn easy steps to transfer the Xender app to your SD card.
- Choose the method that suits your needs for moving the Xender app to SD card.
- Discover how Smart Switch simplifies data transfer to a new Android phone.
Methods to Move Xender App to SD Card
When it comes to managing your device’s storage, moving the Xender app to your SD card can be an effective solution. Luckily, you have several methods at your disposal that make this process quick and hassle-free.
1. Cloud Storage: One way to transfer the Xender app to your SD card is by utilizing cloud storage services. Simply upload the app to your preferred cloud storage platform, such as Google Drive or Dropbox. Then, download it directly to your SD card from the cloud when needed.
2. Bluetooth Transfer: Another convenient method is transferring the Xender app to your SD card through Bluetooth. Pair your phone with your computer or another device, and then send the Xender app file to the SD card. This wireless method allows for easy and seamless transfer.
3. File Transfer App: File transfer apps like Shareit or Zapya provide a straightforward way to move the Xender app to your SD card. Install the chosen app on both the sending and receiving devices, establish a connection, and select the Xender app to be transferred to the SD card.
4. Xender App’s Built-in Features: The Xender app itself offers built-in features for transferring the app to your SD card. Open the Xender app, go to settings, find the “Storage Location” option, and select the SD card as the default storage for Xender files. This method streamlines the process by eliminating the need for external apps or services.
Choose the method that suits your preferences and requirements, ensuring a smooth transition as you move the Xender app to your SD card.
| Method | Benefits |
|---|---|
| Cloud Storage | – Convenient way to store and access the Xender app – No physical connection or additional apps required |
| Bluetooth Transfer | – Wireless method for transferring Xender app to SD card – No internet connection required |
| File Transfer App | – Dedicated app for seamless file transfer – Provides additional features for managing files |
| Xender App’s Built-in Features | – Simple and intuitive process within the Xender app – No need for external apps or services |
Using Smart Switch to Transfer Data to a New Android Phone

Smart Switch is a preloaded app on some Samsung devices that simplifies the process of transferring data from your old phone to a new Android phone. This app offers various options for transferring data, ensuring a seamless transition to your new device.
With Smart Switch, you can transfer data through different methods:
- WiFi: Transfer your data wirelessly.
- USB cable: Connect your old and new phones using a USB cable.
- PC or Mac: Use your computer to transfer data between devices.
- External storage: If your old phone has an SD card, you can directly transfer data from it to your new Android phone.
Smart Switch is compatible with most major operating systems, making it a convenient solution for users with various devices. It allows for the transfer of contacts, music, photos, videos, calendar events, and more. This comprehensive data transfer capability ensures that you can start using your new Android phone without any hassle.
Steps to Transfer Data Using Smart Switch:
- Ensure that both your old and new phones have Smart Switch installed.
- Open the Smart Switch app on your old phone and select “Wireless,” “USB Cable,” or “External Storage” as your transfer method.
- Follow the on-screen instructions to establish a connection between your old and new phones.
- Select the data you want to transfer, such as contacts, photos, or music.
- Wait for the transfer process to complete. The time required may vary depending on the amount of data being transferred.
- Once the transfer is finished, disconnect your phones and start using your new Android device with all your data seamlessly transferred.
Using Smart Switch to transfer data to your new Android phone ensures a smooth transition and eliminates the need to manually copy files or re-enter information. Take advantage of this convenient app to effortlessly move your data from your old phone to your new device.
| Benefits of Using Smart Switch | Limitations of Using Smart Switch |
|---|---|
| 1. Easy and user-friendly interface. | 1. Limited to Samsung devices and some other Android brands. |
| 2. Versatile transfer options, including WiFi, USB cable, and external storage. | 2. Compatibility issues with non-Android devices. |
| 3. Efficient transfer of various types of data, such as contacts, photos, and music. | 3. Data transfer speed may vary depending on the amount of data being transferred. |
| 4. Compatible with most major operating systems. | 4. Requires both old and new devices to have Smart Switch installed. |
Conclusion
Moving the Xender app to your SD card can significantly help in freeing up storage space on your phone. By employing various methods such as utilizing cloud storage, leveraging Bluetooth technology, utilizing file transfer apps, or using the built-in features of the Xender app, you can effortlessly transfer the app and optimize your device’s storage.
In addition to these methods, if you are considering transferring data from your old phone to a new Android device, Smart Switch can be a valuable tool. This app, available on select Samsung devices, streamlines the data transfer process and supports various transfer options, including WiFi, USB cable, PC or Mac, and even external storage like an SD card.
Make a choice based on your specific requirements and preferences to effectively manage the storage location of your Xender app, ensuring a clean and clutter-free device. Take advantage of these efficient methods to make the most out of your Xender app and optimize your smartphone’s storage capacity.
FAQ
How can I move the Xender app to my SD card?
To move the Xender app to your SD card, you can use methods such as cloud storage, Bluetooth, file transfer apps, or the built-in features of the Xender app. These methods allow you to easily transfer the app and optimize your device’s storage.
What are the benefits of moving the Xender app to the SD card?
Moving the Xender app to your SD card frees up storage space on your phone, allowing you to have more room for other apps and files. It helps optimize your device’s storage and ensures efficient storage management.
Can I move the Xender app to my SD card using cloud storage?
Yes, you can move the Xender app to your SD card using cloud storage. Simply upload the app to a cloud storage service of your choice and then download it to your SD card. This method allows for easy transfer and efficient management of the Xender app.
Is it possible to move the Xender app to my SD card using Bluetooth?
Yes, you can move the Xender app to your SD card using Bluetooth. Pair your device with another device that has the Xender app installed and transfer the app via Bluetooth. It is a convenient method that enables you to move the app without the need for additional storage devices.
Are there any file transfer apps that can help me move the Xender app to my SD card?
Yes, there are file transfer apps available that can help you move the Xender app to your SD card. These apps allow for easy transfer of files and apps between devices, including moving the Xender app to your SD card. Some popular file transfer apps include Shareit, Zapya, and Mi Drop.
Does the Xender app have built-in features to move it to the SD card?
Yes, the Xender app has built-in features that allow you to move it to the SD card. Within the app settings, you can find options to transfer the app to your SD card. Simply follow the instructions provided in the app to successfully move the Xender app to your SD card.
What is Smart Switch and how can it help me transfer data to a new Android phone?
Smart Switch is a preloaded app on some Samsung devices that simplifies the process of transferring data from your old phone to a new Android phone. It offers various options for transferring data, including via WiFi, USB cable, PC or Mac, and even external storage like an SD card. Smart Switch ensures a seamless transfer of contacts, music, photos, and more to your new Android phone.
Can I use Smart Switch to transfer Xender app data to a new Android phone?
Yes, you can use Smart Switch to transfer Xender app data to a new Android phone. When setting up your new phone using Smart Switch, choose the option to transfer apps and select Xender from the list. This will transfer the Xender app and its data to your new Android phone.
What are the advantages of moving the Xender app to the SD card?
Moving the Xender app to the SD card helps free up space on your phone’s internal storage, allowing for improved performance and storage management. It also ensures that your important files and data are stored in a separate location, safeguarding them in case of any issues with your phone.
Can I move the Xender app back from the SD card to the phone’s internal storage?
Yes, you can move the Xender app back from the SD card to your phone’s internal storage. Simply go to your device’s app settings, select the Xender app, and choose the option to move it back to internal storage. Keep in mind that this will consume internal storage space, so make sure you have enough space available.